さて、無事にWindows10を稼働させることができましたが、使い勝手がいろいろとこれまでのWindows7とは違います。
まずはそれに慣れて行かなければいけないのですが、とりあえずWindows Updateの設定を変えてみました。
※Windows10Proの環境で行っています。ご了承ください。
Windows10のWindows Updateはドコにある?
まず、Windows Updateが見つかりませんでした。(^_^;;Windows7ではコントロールパネルの中にあったのですが、Windows10だと別なところにあります。
画面左下のスタートボタンをクリックし、出てきたメニューの「設定」をクリックします。
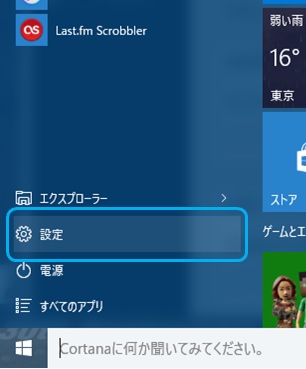
次に出てきた画面の「更新とセキュリティ」をクリックすると、Windows Updateの画面が表示されます。
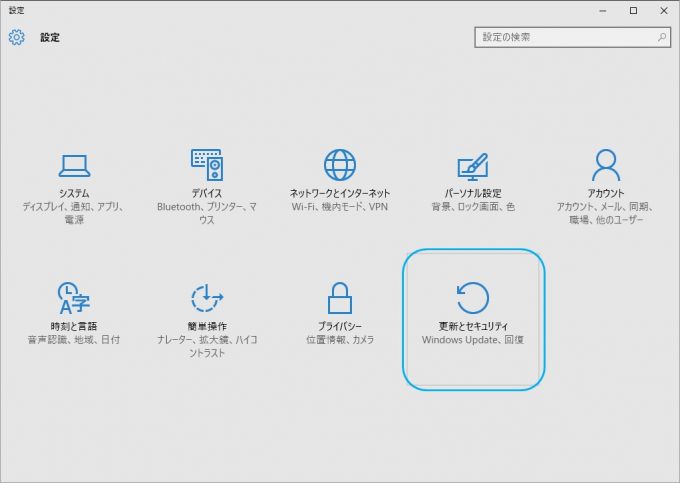
Windows Updateの何が気に入らなかったか。
Windows10のWindows Updateは、既定値で自動的に更新プログラムをダウンロードし、インストールするという仕組みになっています。これはWindows7も同じなのですが、Windows7の場合は
1.更新プログラムを自動的にインストールする
2.更新プログラムをダウンロードするが、インストールを行うかどうかは確認する
3.更新プログラムを確認するが、ダウンロードとインストールを行うかどうかは確認する
4.更新プログラムを確認しない
…という候補から自分の好きなやり方を選ぶことができました。そして自分が選択していたのは3.でした。これは、公開された更新プログラムを無条件にインストールしてしまうことに漠然とした不安を覚えるからです(最近は少なくなりましたが、更新プログラムを適用したら不具合が起きた!なんてことがありますから)。公開後しばらくして、世間で騒ぎが起こっていないことを確認してからインストールしたい。(^_^;;;
ところが、Windows10のWindows Updateでは、この選択肢が出てきません。すなわち、問答無用に更新プログラムをインストールせよ、というわけです。いや、正確に言うと「再起動の日時を指定する」という選択肢がありますが、インストールされてしまうことに変わりはありません。そんなご無体な。
でも調べてみたら、同じことを思う人はたくさんいらしたようで(そりゃそうですね)、ちょっと面倒ですがきちんと解法が用意されていたのでした。その方法を以下に書き留めておきます。
※ぼくのPCはWindows10Proなのでこれができましたが、Windows10Homeの方は一筋縄では行かないようです。ご留意ください。
Windows Updateの設定を変えてみた。
ローカルグループポリシーエディターを起動する。
まずは画面左下のスタートボタンを右クリックして、「コマンドプロンプト(管理者)」をクリックします。すると「ユーザーアカウント制御」のメッセージが出ますが、そのまま「はい」をクリックします。
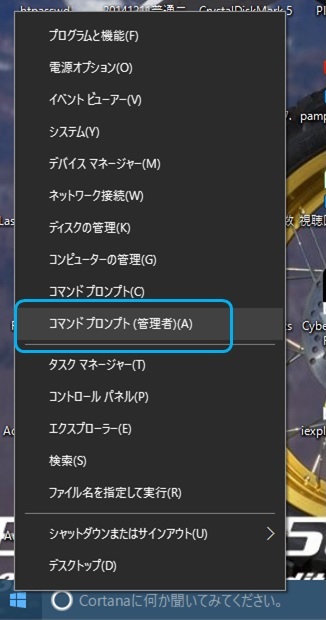
次に、コマンドプロンプト画面で「gpedit.msc」と入力してエンターキーを押下します。これで、グループポリシーエディターが開きます。
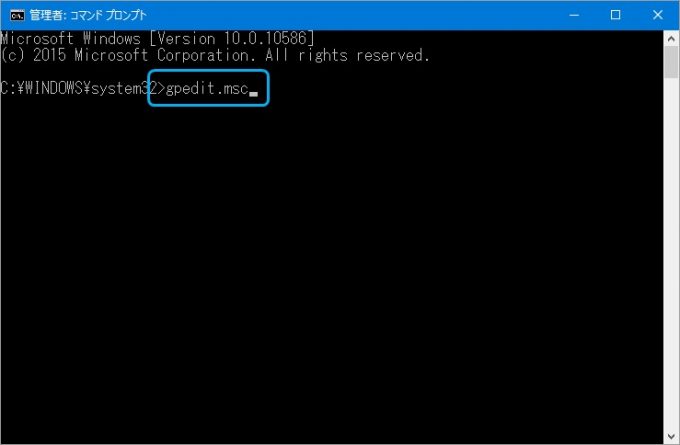
ローカルグループポリシーエディターの画面

設定変更を行う
ローカルグループポリシーエディターの左側画面で「コンピューターの構成」~「管理用テンプレート」~「Windowsコンポーネント」~「Windows Update」を選択し、右側の画面の「自動更新を構成する」の項目をダブルクリックします。
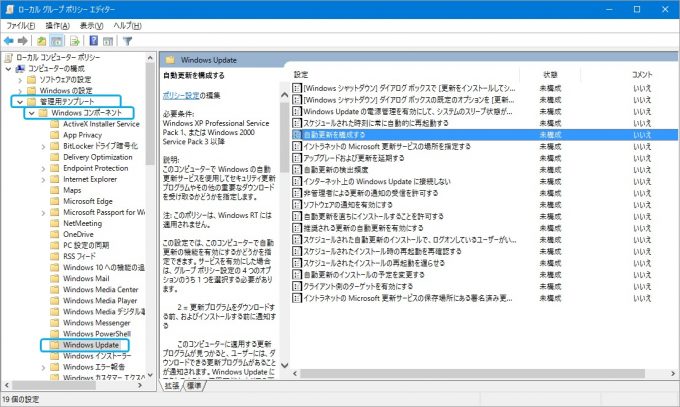
「自動更新を構成する」の画面が開きます。既定値では「未構成」にチェックが入っています。
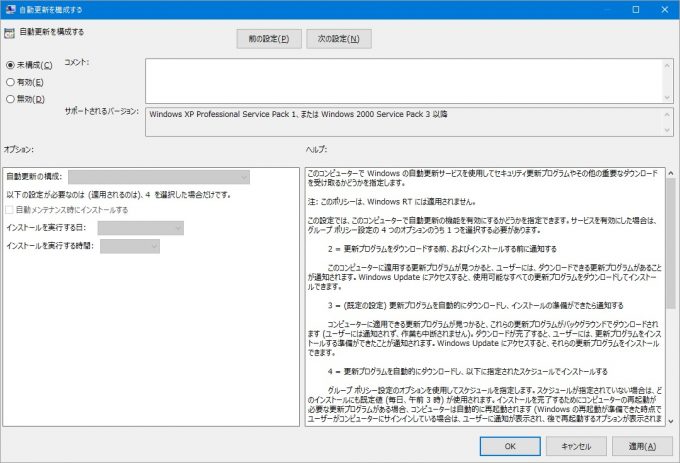
「有効」にチェックを入れ、オプション欄の自動更新の構成で「2.-ダウンロードとインストールを通知」を選択し、「OK」ボタンをクリックします。すると「自動更新の構成」の画面に戻るので、右上の×ボタンをクリックして終了させます。
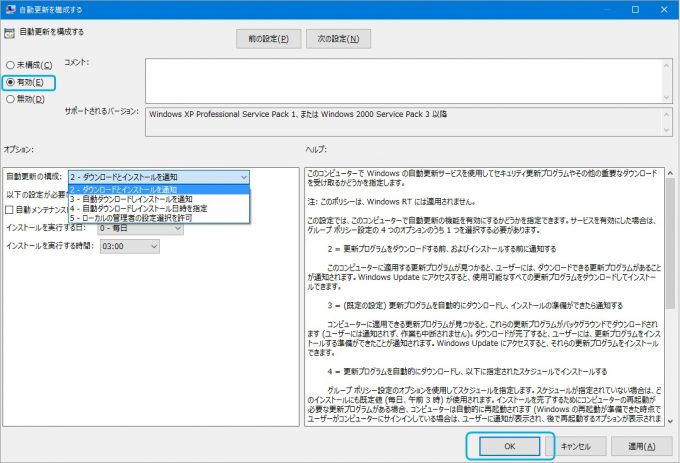
その後、再度コマンドプロンプト画面を開き、「gpupdate /force」と入力してエンターキーを押下します。
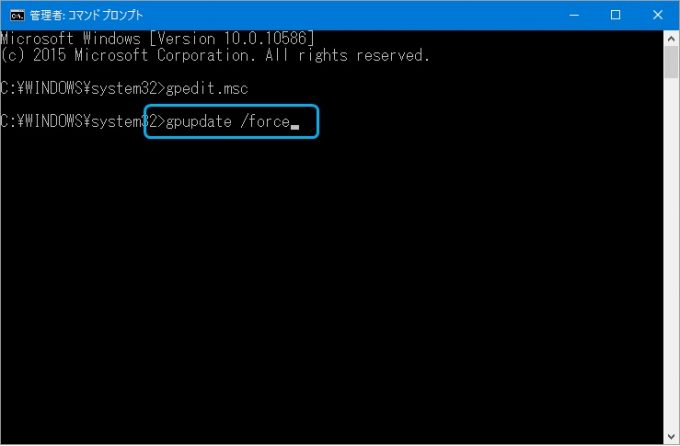
しばらくして、以下のメッセージが表示されたらおしまいです。右上の×ボタンをクリックしてコマンドプロンプト画面を終了させます。
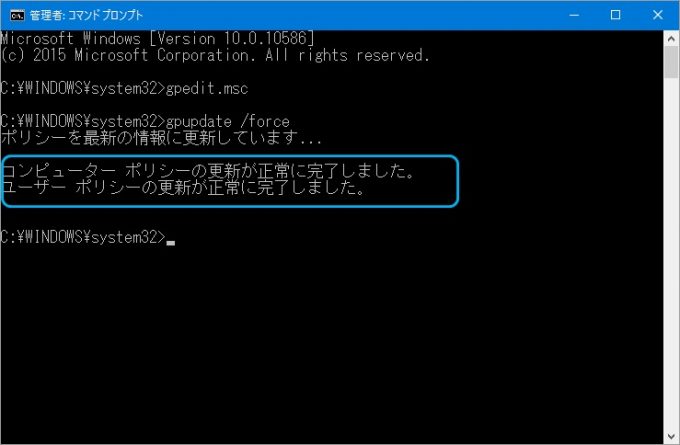
その後、Windows Updateの画面で「更新プログラムのチェック」ボタンをクリックするか、次回の更新プログラムの配信タイミングまで待つと、以下の画面のように「一部の設定は組織によって管理されています。」と表示されるようになります。よかった、よかった。
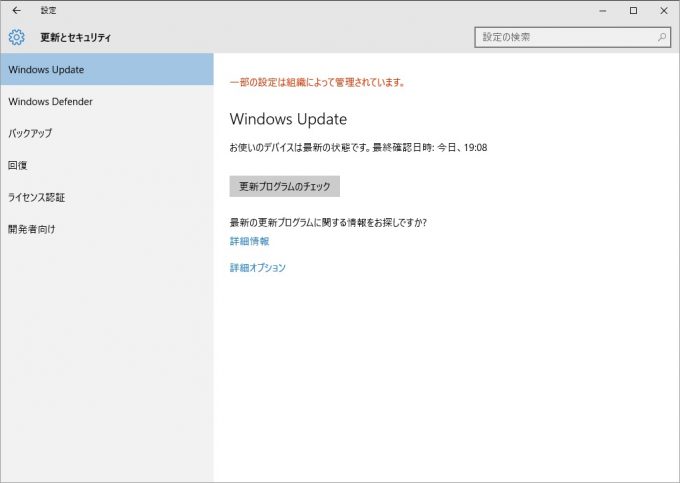
まとめ
…というわけで、無事に更新プログラムのダウンロードとインストールを自分の意思で行うことができるようになりました。でもそれでもなお、この方法でも解決できていないことがあります。
それは、更新プログラムを個別に選択することができないということ。更新プログラムは月に1度ばさっと公開されますが、上記の方法だとその中から好きなものを選んでインストールする、ということができないみたいです。ぼくが機能を把握していないだけかな?まぁ頻度は高くないのですが、問題のある更新プログラムを除いて他のものをインストールしたい、という機会もあるので、もうちょっと調べてみようと思います。

